"Red oval" at top right of image below shows location of help link in inventory search interface
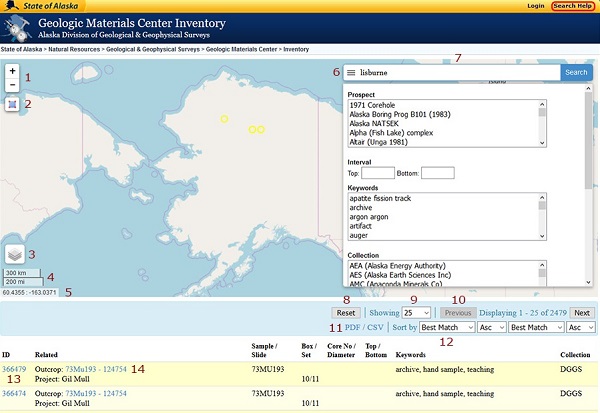
| Search | Example Link |
|---|---|
| well and core | 50137200030000 AND keyword:raw AND keyword:core |
| well and cuttings | 50137200030000 AND keyword:raw AND keyword:cuttings |
| well and processed | 50137200030000 AND keyword:processed |
| well and thin section | 50137200030000 AND keyword:processed AND keyword:thin section |
| well and unprocessed(raw) | 50137200030000 AND keyword:raw |
| borehole in a bounding box | borehole:* |
| outcrop in a bounding box | outcrop:* |
| shothole in a bounding box | shotline:* |
| pulp in a bounding box | keyword:pulp |
| map in a bounding box | keyword:map |
anchorage collection:USGS
cuttings top:100
core top:[500 TO 550]* Note: "TO" inside the range is case sensitive
keyword:mineral NOT keyword:outcrop* Note: "NOT" is case sensitive
keyword:cuttings OR keyword:core* Note: "OR" is case sensitive
well:al*
en* NOT keyword:energy
(well:en* OR well:al*) NOT keyword:cuttings
A complete list of fields available for searching can be found below.
| Field | Description |
|---|---|
| top | Interval Top (numeric) |
| bottom | Interval Top (numeric) |
| sample | Sample Number (string) |
| slide | Slide Number (string) |
| core | Core Number (string) |
| set | Set Number (string) |
| box | Box Number (string) |
| collection | Collection (string) |
| project | Project (string) |
| barcode | Barcode (string) |
| location | Location (string) |
| well | Well Name (string) |
| wellnumber | Well Number (string) |
| api | Well API Number (string) |
| borehole | Borehole Name (string) |
| prospect | Prospect Name (string) |
| ardf | ARDF Number (string) |
| outcrop | Outcrop Name (string) |
| outcropnumber | Outcrop Number (string) |
| shotline | Shotline Name (string) |
| keyword | Keyword Name (string) |
| quadrangle | Quadrangle Name (string) |
| note | Notes attached to inventory (string) |
| notetype | Type of notes attached to inventory (string) |
| publicationtitle | Title of publication attached to inventory (string) |
| publicationdescription | Description of publication attached to inventory (string) |
| publicationnumber | Number from publication attached to inventory (string) |
| publicationseries | Series from publication attached to inventory (string) |
| everything | All fields (string) (implicit) |